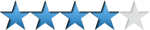Cómo usar Microsoft Publisher
Aprende a usar Publisher en su versión 2013 y saca todo el partido de él!
Fecha: 2015-11-17 14:46:59
Por: Pablo López
Para poder seguir esta guía es necesario que descargue Microsoft Publisher. Por favor haga clic en el botón verde.
Publisher es una potente herramienta de edición y creación de contenido, sobretodo si nos referimos a publicaciones (texto mezclado con imágenes), ya que en esta versión de 2013 las mejoras con respecto a las anteriores son más que evidentes. Con el programa instalado, veremos que nada más iniciarlo podemos seleccionar entre distintos tipos de formato, pero nos vamos a centrar más en lo más útil del programa, el poder seleccionar una de las plantillas que veremos en esta guía de Publisher 2013.
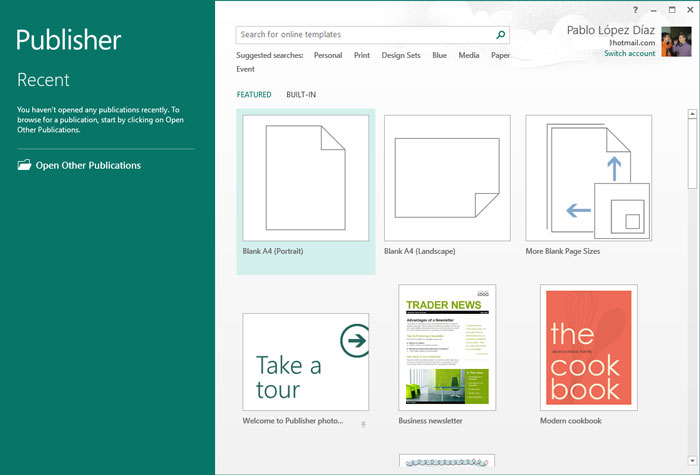
Para ello, vemos que tenemos disponibles dos categorías, iremos a la “Built-In” para ver las que ya están predefinidas.
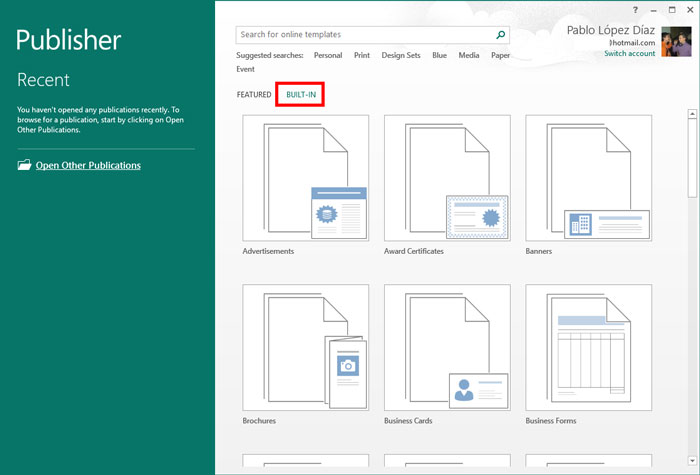
Dentro veremos una gran cantidad de formatos distintos ya hechos y pensados para ser usados por muchas personas. Seguro que ahí está el que necesitas, si por ejemplo tenemos que hacer un boletín de información, bajaremos la ventana hasta ver Newsletter.

Pulsaremos en ella y Microsoft Publisher nos mostrará una gran lista con todos los tipos de formato que cumplen y que encajan en un boletín, que es lo que necesitamos hacer. Tendremos ya unos cuantos instalados de serie, ya que Office 2013 se habrá encargado de añadirlos cuando instalamos el programa. Esta parte es fácil, tan solo buscaremos el que más cuadre con nuestro estilo y lo seleccionaremos para ver más detalles de personalización.
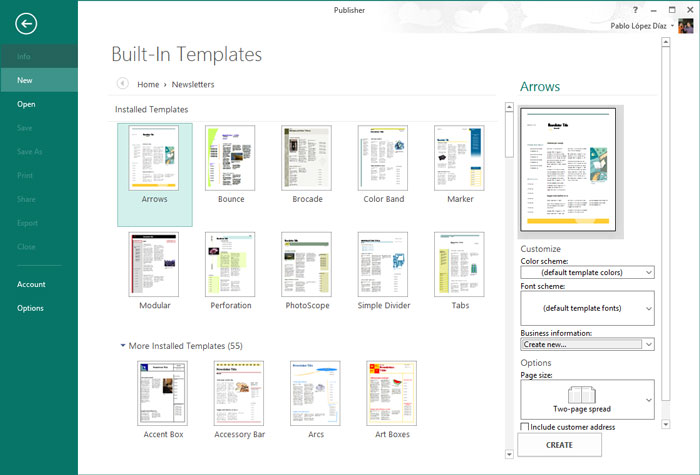
En la parte de la derecha podremos personalizar por encima los aspectos iniciales de nuestro boletín de noticias. La combinación de colores, cambiar el tipo de fuente, distribución en páginas… Cuando estemos listos, clicamos sobre “Create”.
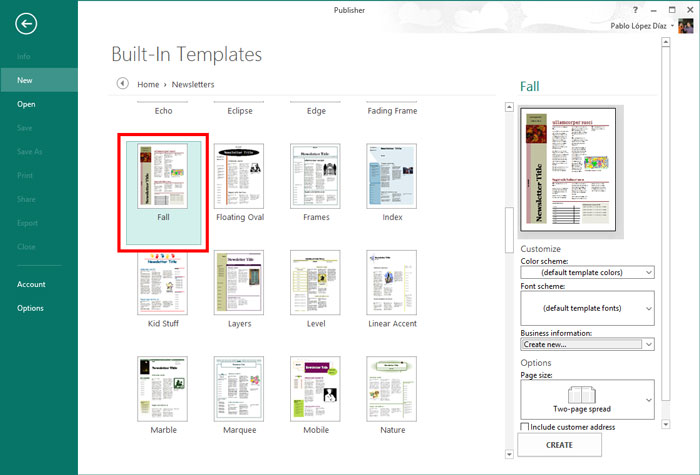
Directamente vemos que ya se ha iniciado Microsoft Publisher 2013 y vemos nuestra creación, ahora toca lo complicado y donde gastaremos más tiempo, en personalizar completamente y rellenar los cuadros de texto como queramos, así como añadir imágenes y personalizar un poco más el formato y estilo.
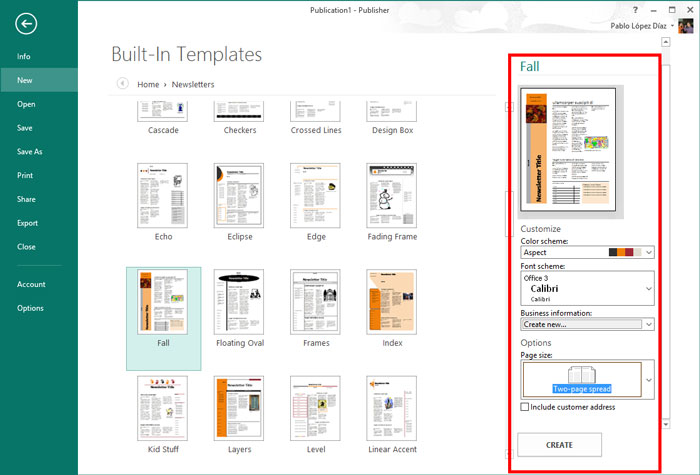
Para empezar, vemos que a la izquierda están las páginas en las que se distribuye este formato de boletín, es bastante extenso así que tenemos espacio de sobra para nuestro caso. Lo primero que tenemos que tener claro para saber cómo usar Microsoft Publisher 2013 es que los comandos y acciones disponibles se distribuyen en pestañas, las 6 palabras que vemos en lo más alto son pestañas y guardan muchas otras acciones relacionadas con cada una de ellas. Así pues, en “Insert” encontraremos opciones de imágenes e inserción de cuadros, tablas y demás elementos, y allá vamos ahora.
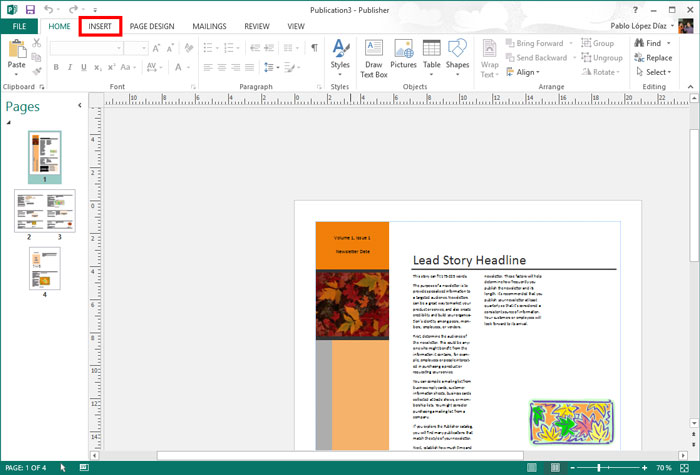
Vamos a añadir una imagen a nuestro boletín, para ello clicamos sobre “Picture Placeholder” para así tener disponibles las imágenes que vayamos quitando de la plantilla. Acto seguido pulsamos sobre el nuevo icono que nos ha aparecido y cargaremos una imagen desde donde mejor nos venga.
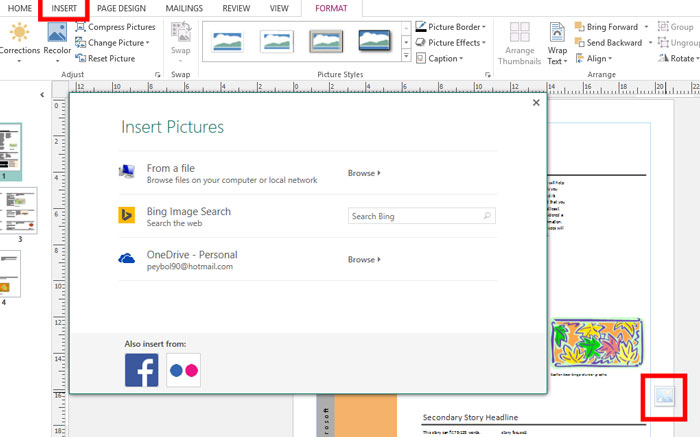
Teniendo ya cargada nuestra nueva imagen en Publisher 2013, la arrastraremos pero con el clic derecho, el contrario al que normalmente se usa para hacer estas acciones, y la dejaremos caer sobre la imagen que queramos sustituir, manteniendo así el espacio que ocupa dicha imagen.
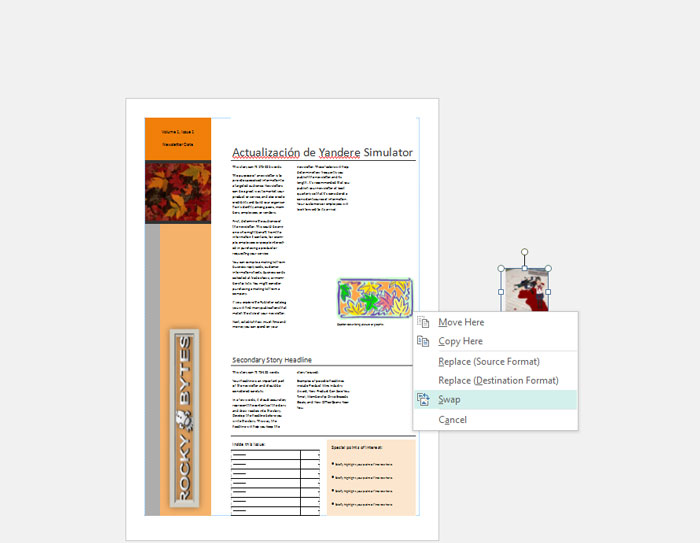
Vemos que así se nos guarda la imagen que teníamos antes dentro del texto y la nuestra ha entrado en él. Esta es una de las cosas que aprendemos en este tutorial de Microsoft Publisher 2013, pero vamos con más cosas.
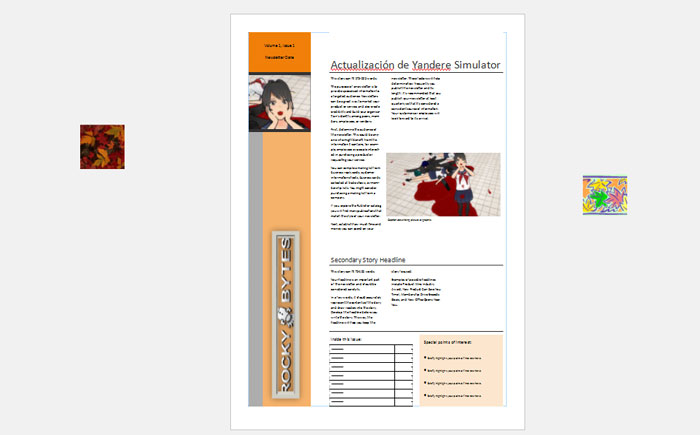
De igual manera que personalizamos las imágenes que vienen predefinidas con plantillas que hemos estado viendo, también podemos hacerlo con muchos otros elementos como texto o títulos. Desde la pestaña “Home” veremos todo lo relacionado con el texto.
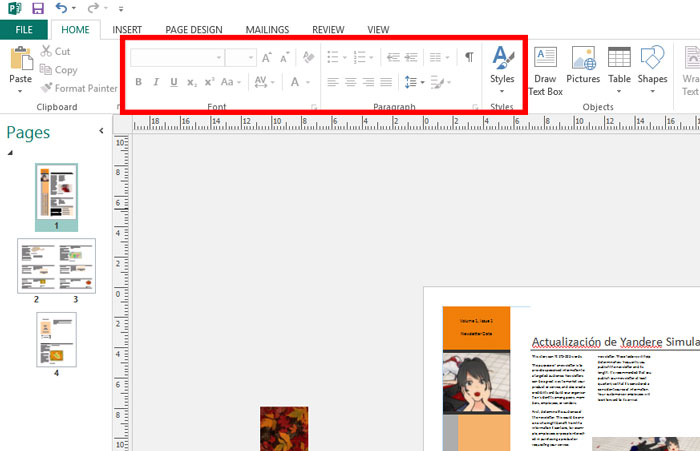
Dentro de la categoría “Page Design” gastaremos bastante tiempo decidiendo los colores de nuestra publicación, un conjunto de colores que se podrán ver los cambios conforme pasas el ratón por encima de ellos, a tiempo real y sin tener que guardar nada.
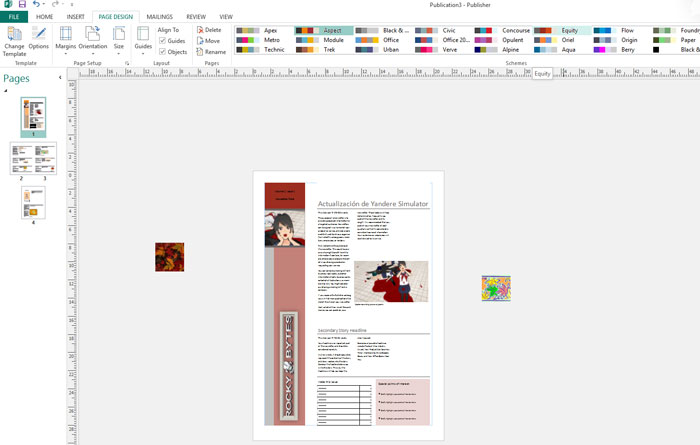
Para cuadrar texto e imágenes en Publisher, iremos al apartado “View”. En él veremos unas cuantas casillas y activaremos “Boundaries” y “Baselines”, de manera que mostrará la extensión de los cuadros de texto y la separación entre líneas.
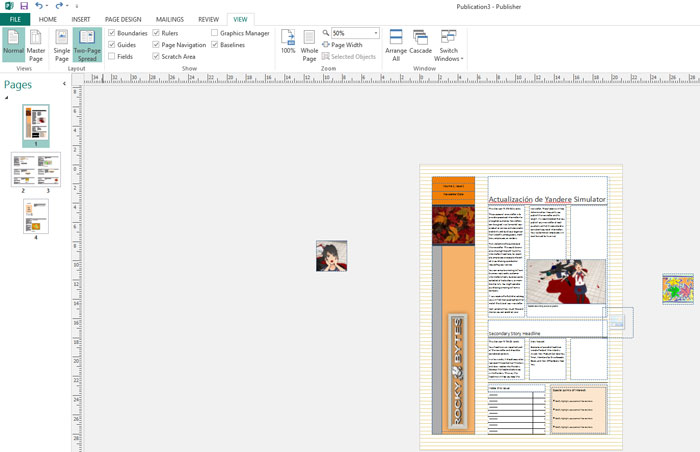
Al seleccionar un elemento con el ratón, por ejemplo una imagen, veremos que a la derecha del todo nos aparecerá una nueva pestaña que estará relacionada con el elemento seleccionado. Normalmente esto nos ayuda en gran medida a realizar ciertos comandos relacionados con el elemento seleccionado, así que estaría bien revisarlas antes de ponerte a buscar más lejos.
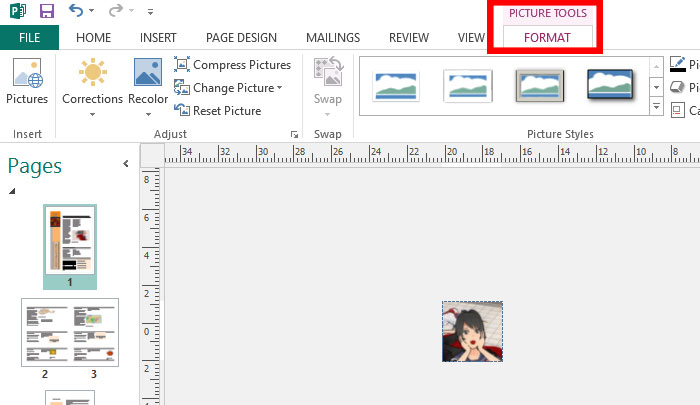
Estos mismos pasos que hemos visto se pueden aplicar a cualquiera de las plantillas de Microsoft Publisher 2013, pero las opciones se aplicarán de la misma manera así que, en cuanto las controlemos, podremos ir variando sin problema alguno.