Tutorial de TestDisk
Con este tutorial podrás explorar todas las opciones que tiene TestDisk.
Fecha: 2014-03-03 15:57:49
Por: Antonio Delgado
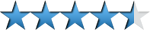
Para poder seguir esta guía es necesario que descargue TestDisk. Por favor haga clic en el botón verde.
Para empezar, debemos tener claro que este programa no usa una interfaz como los demás programas, por lo que deberemos movernos por él mediante el teclado, el ratón no sirve para nada aquí.
Al ejecutar el programa nos saldrá esta ventana por primera vez, que nos está preguntando si queremos que se cree un fichero de log de manera que registre todas las acciones que hagamos, para así luego poder revisarlas.
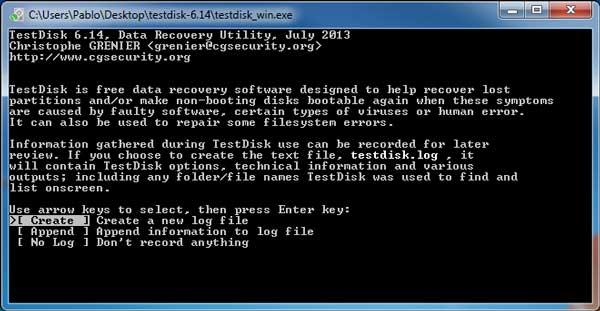
Si le damos a "Create a new log file" podemos ver que se ha creado ya un fichero donde almacenará todas las acciones que realicemos desde TestDisk.
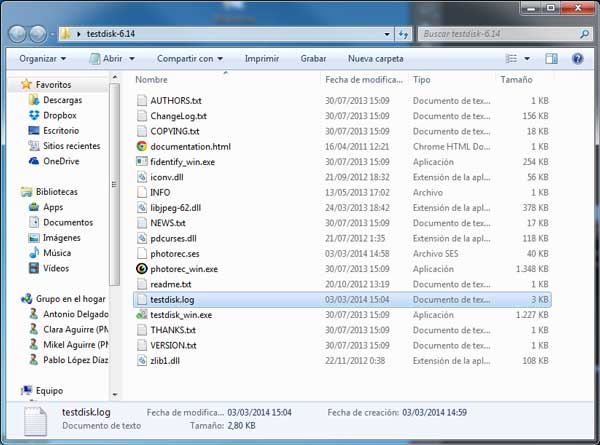
Ahora nos aparecen los diversos discos duros que tenemos en el ordenador, así como nos detecta también las particiones de cada uno de ellos, seleccionaremos el que nos interese, para después poder ver todas las opciones que nos ofrece el programa.
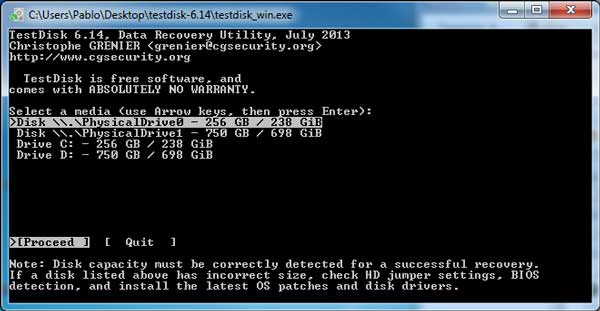
Aquí tenemos que elegir el sistema de ficheros que tiene la partición que hemos seleccionado, si no lo sabemos, abajo de la lista nos aparece en verde el tipo de partición que ha detectado el propio TestDisk.
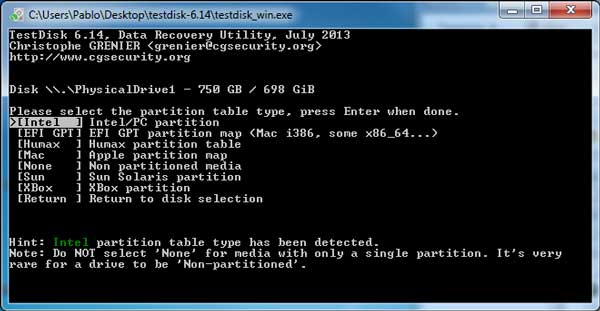
Aquí tenemos el menú principal del programa con todas las opciones disponibles.
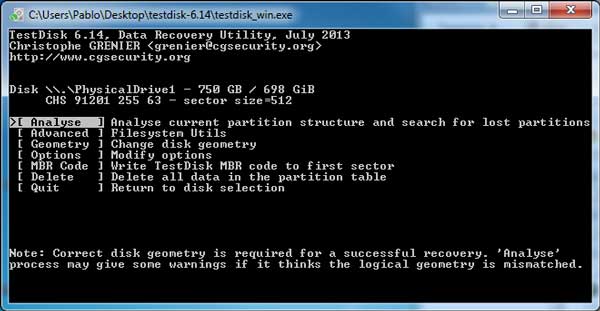
Si seleccionamos la primera, "Analyse", el programa analizará el disco o partición seleccionada y nos dará una opción de hacer un Backup.
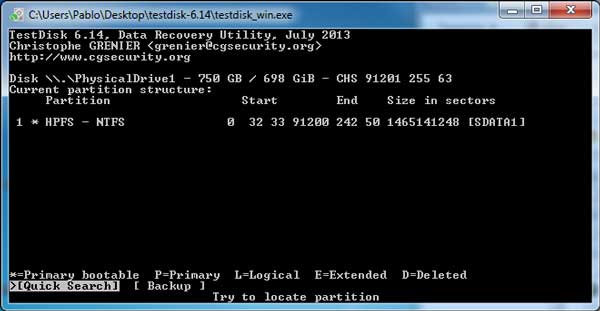
La siguiente opción es "Advanced", donde nos muestra la partición seleccionada y nos ofrece varias opciones, crear boot de arranque, imagen de disco y hacer una lista de los archivos que hay, entre otras muchas.
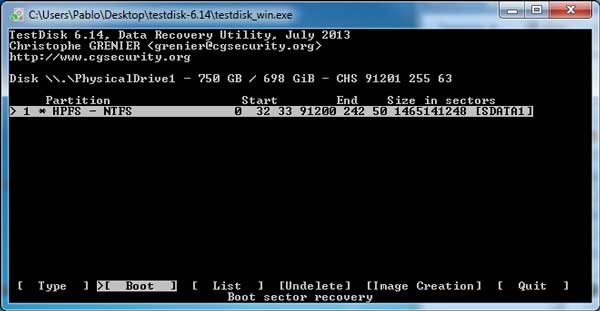
En la opción "Geometry" podremos cambiar el sistema de gestión de medida del disco duro, pudiendo elegir entre varias configuraciones, pero debemos tener cuidado si no sabemos configurarlo bien.
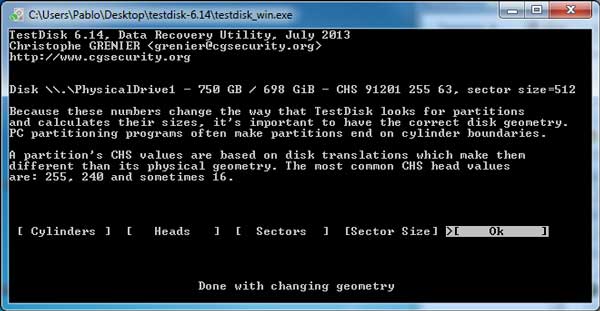
Ahora vamos a las "Options" donde encontramos diversas opciones, entre las que destaca el modo experto (Expert mode).
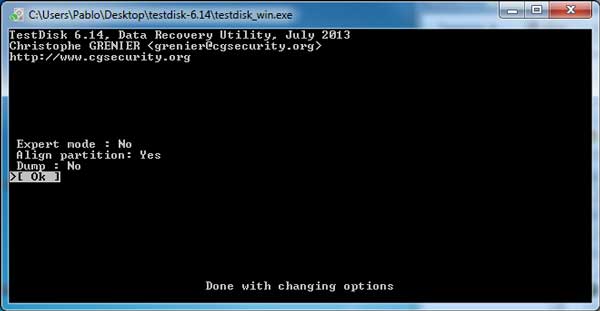
La siguiente es una de las mejores características de TestDisk, con ésto podremos reparar la partición de arranque, la opción en cuestión es "MBR Code".
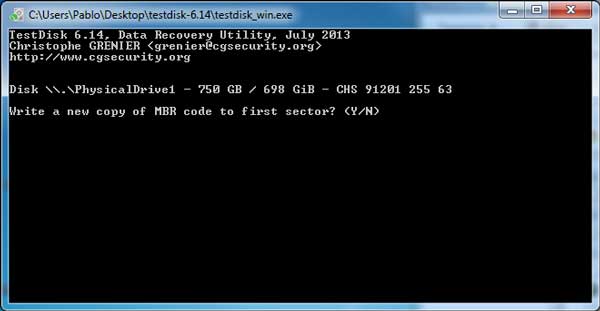
Y con la última, "Delete", tenemos la opción de formatear el disco duro o partición que hayamos seleccionado.
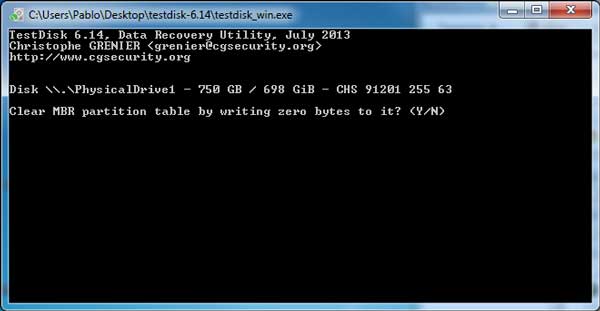
Aquí se acaba este tutorial de Testdisk, recuerda que tienes una guía acerca de cómo instalar TestDisk, por lo que tienes que descargar TestDisk lo antes posible para comenzar a analizar tus discos duros.
Cómo Instalar TestDisk
Para instalar TestDisk puedes seguir esta pequeña guía.
Cuando descarguemos y ejecutemos TestDisk nos pedirá que seleccionemos una carpeta para instalar todo el contenido. Le damos a examinar y tendremos la opci&






