Tutorial de Windows Movie Maker
El uso de este programa es bastante fácil, pero igualmente nunca viene mal un tutorial.
Fecha: 2014-06-13 18:23:05
Por: Pablo López
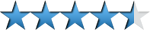
Para poder seguir esta guía es necesario que descargue Windows Movie Maker. Por favor haga clic en el botón verde.
Si pensamos que editar vídeos o crearlos desde cero es difícil, estamos bastante equivocados. Desde hace un tiempo hay programas como Windows Movie Maker que están pensados para facilitar en gran medida el uso de herramientas para crear vídeos desde cero, por ejemplo. Windows Movie Maker es un programa que viene incluido en Windows Essentials 2012. Este paquete es completamente gratis y su descarga se realiza en un momento, durante la cual podremos elegir qué programa de los que se incluyen queremos instalar.
Esto no tiene más vuelta de hoja, así que instalarlo es igual de fácil que manejarlo. Cuanto antes comencemos, antes podremos saber cómo usar Movie Maker y descubrir así todas sus posibilidades. No solo se limita a crear vídeos, también es posible hacer diapositivas con muchísimas funciones para personalizarlas, e incluso también se puede añadir sonido a un vídeo o diapositiva ya realizada, es como un todo en uno, pero muy fácil de usar.
Un proyecto será lo que haremos dentro del programa, y desde la interfaz principal veremos el panel partido en dos zonas, básicamente. En la zona de la izquierda veremos el resultado de lo que estamos creando a tiempo real, y en el de la derecha los elementos que hayamos añadido al proyecto de Movie Maker.
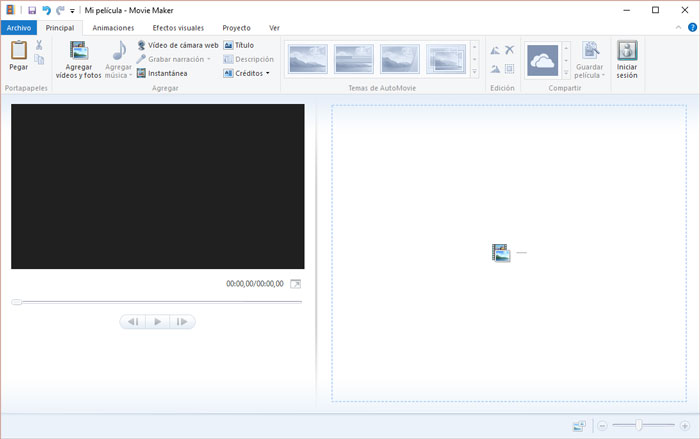
¿Qué podemos hacer con Windows Movie Maker?
Teniendo un esquema básico, podemos ver algunas de las cosas que podemos crear con el programa. Si arrastramos fotos que tengamos seleccionadas en una carpeta cualquiera hasta la parte de la derecha, se añadirán directamente al proyecto y ya estarán disponibles para su utilización y personalización. Si no queremos arrastrarlas, bastará con clicar sobre Agregar vídeos y fotos y seleccionar las que queramos.
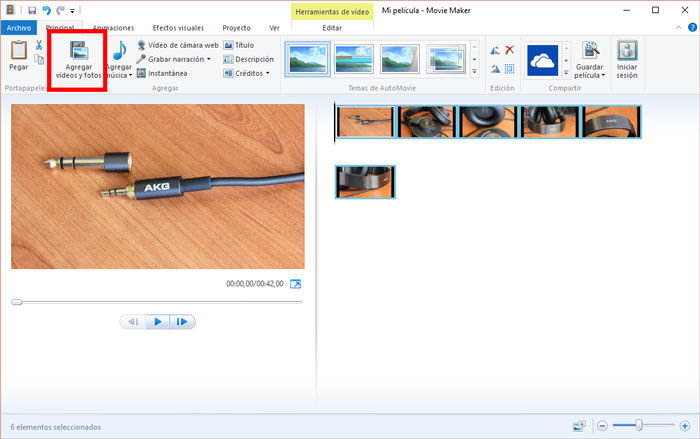
Si lo que queremos es formar una diapositiva con dichas imágenes, lo tenemos bastante fácil. En este mismo apartado tenemos las opciones para añadir un título inicial, descripción a cualquiera de las fotografías y los créditos finales. Esto es casi esencial en cada diapositiva!
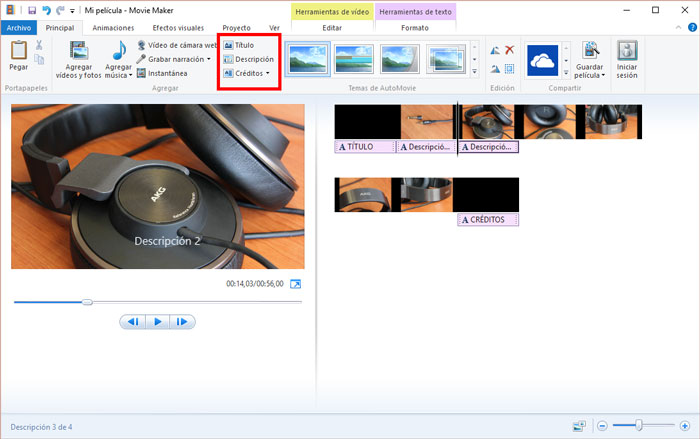
Seguimos con los títulos y descripciones, y es que la personalización también continúa adelante, ya que va más allá y nos deja cambiar el tipo, tamaño y color de letra de cada diapositiva de manera individual. También podemos cambiar la posición del texto en la imagen y el efecto que hará al entrar a ella.
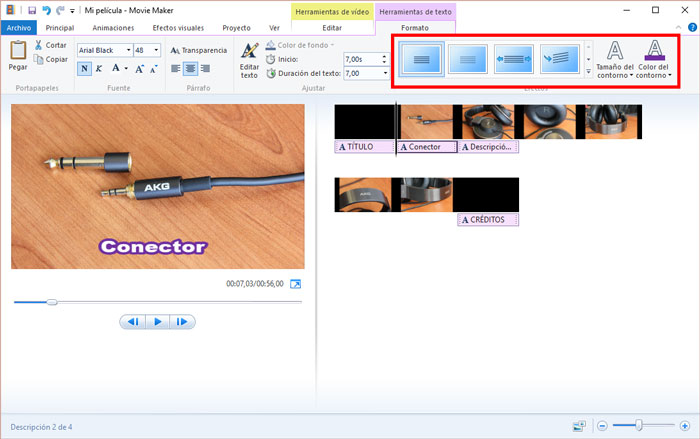
Editar imágenes de nuestra diapositiva
En el apartado de Animaciones tenemos los efectos de la diapositivas propias, el cómo se comportarán pasando de una a otra. En este tutorial de Windows Movie Maker solo vamos a nombrar algunos, pero hay una gran cantidad, entre los cuales seguro encuentras el que más te convenza. Además, se pueden personalizar de manera independiente para cada diapositiva! Hay efectos diagonales, de pajarita, degradados, a barras, cuadros… Lo mejor es probarlos por uno mismo y comprobarlo. También se pueden añadir efectos a la propia imagen, de manera que se muestre en movimiento mientras se esté mostrando en primer plano.
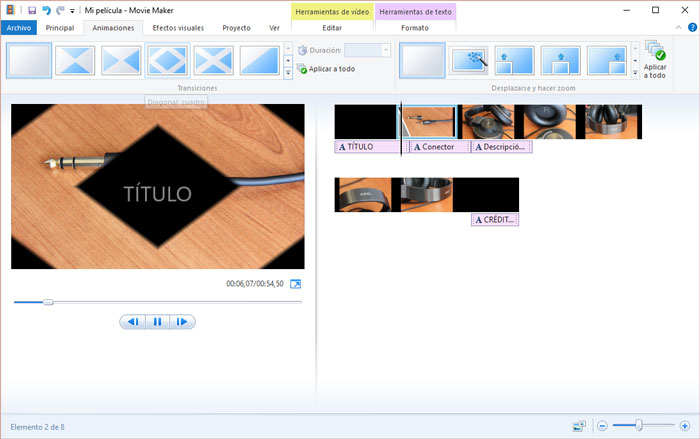
Seguimos avanzando y cada vez vamos sabiendo más cómo usar Windows Movie Maker, ahora con los Efectos Visuales veremos que cada imagen puede ser única. Seleccionamos una imagen y podremos activar cualquiera de los efectos que nos muestra el programa. Son más que nada tonalidad de colores (sepia, blanco y negro, escala de grises, negativo…) pero también hay efectos que distorsionan la imagen de alguna manera que puede quedar bien según en qué situación. También es posible nivelar el brillo de una imagen en concreto, por si no se ve muy bien por estar más oscura que las demás.
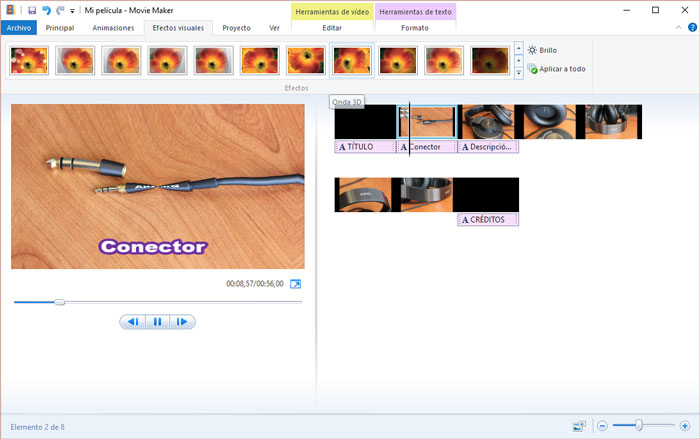
Editar sonido en diapositiva de Windows Movie Maker
En el apartado de Proyecto descubriremos las opciones para el sonido que hemos añadido previamente en el apartado Principal, cuando añadimos todas las fotos para crear la diapositiva al principio de esta guía de Windows Movie Maker. Como vemos, ahora tenemos debajo de cada imagen una barra verde que las une, esa es la canción que hemos añadido y que podemos personalizar su duración para que quede acorde con la diapositiva que estamos creando. Desplazando la barra verde hacia los lados podremos hacer esto.
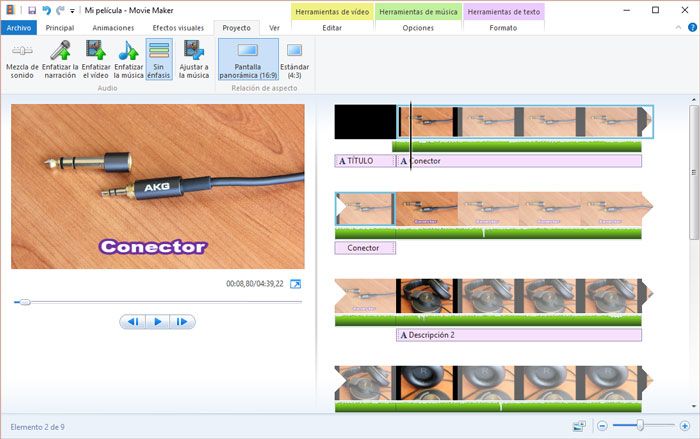
Encontraremos más opciones de sonido cuando seleccionemos alguna diapositiva que esté relacionada con algún trozo de la canción. Veremos que nos aparece una nueva categoría llamada Herramientas de música y ahí veremos todo tipo de personalización detallada, desde volumen de la misma hasta fundidos de entrada y salida, duración exacta en tiempo…
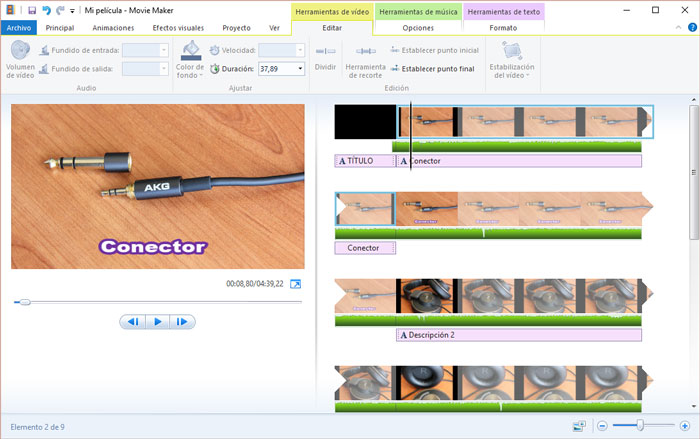
Ya tenemos casi terminada nuestra diapositiva hecha con Movie Maker! En el apartado Ver podemos previsualizar cómo quedará para echar el último vistazo y repaso general. Si hay algo que queremos cambiar, como todavía no hemos guardado nada lo podemos hacer en cuestión de segundos.
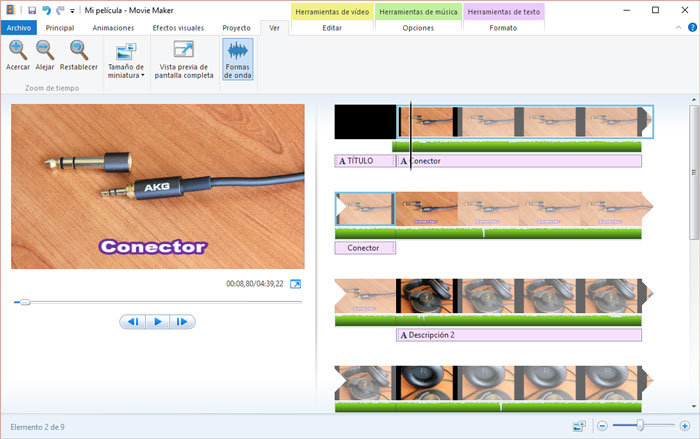
¿Cómo guardar una diapositiva de Movie Maker?
Para guardar una diapositiva o película, clicaremos sobre Archivo y en Guardar película, entonces seleccionaremos el formato que debe tener para que pueda ser reproducida en el dispositivo al que está dirigida. Si no estás seguro de dónde irá a parar, lo mejor es que se seleccione Para el equipo o Para pantalla de alta definición. Lo mejor siempre es llevar varias copias en distintos formatos por si acaso!
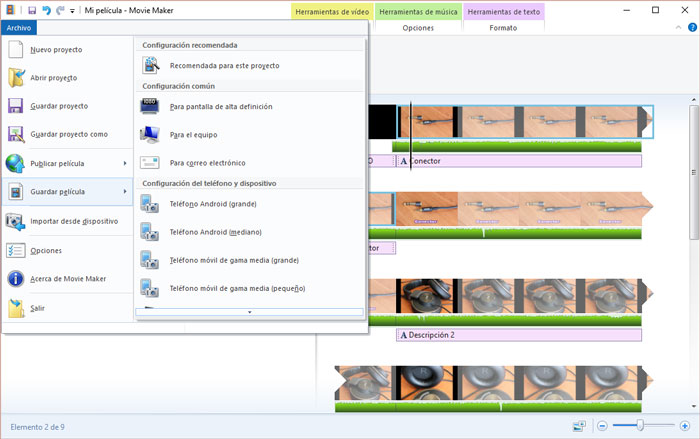
En cambio, o, adicionalmente, si queremos publicarla en alguna red social, también podremos hacerlo de manera casi directa. Redes como Facebook, YouTube, Vimeo, Flickr… o subirla a OneDrive para así tenerla disponible en cualquiera de nuestros dispositivos que tengan internet.
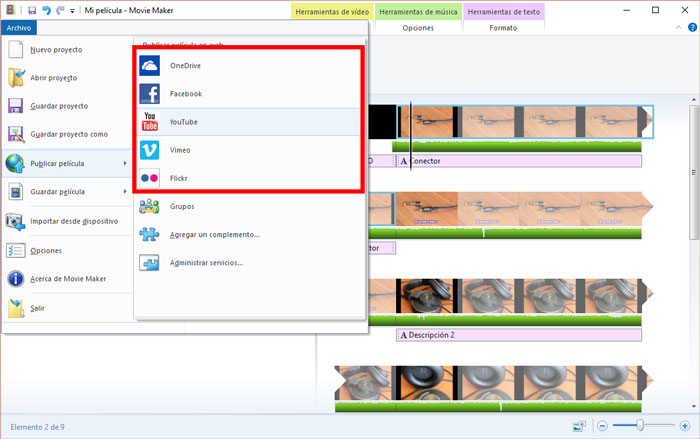
Las demás opciones que nos ofrece Windows Movie Maker para guardar son más recomendadas si queremos guardar la película tal como la estamos viendo ahora, en modo proyecto para así poder editarla fácilmente después. Es muy recomendado guardar el proyecto en algún sitio seguro para poder acceder a él y recuperarlo o modificarlo después.
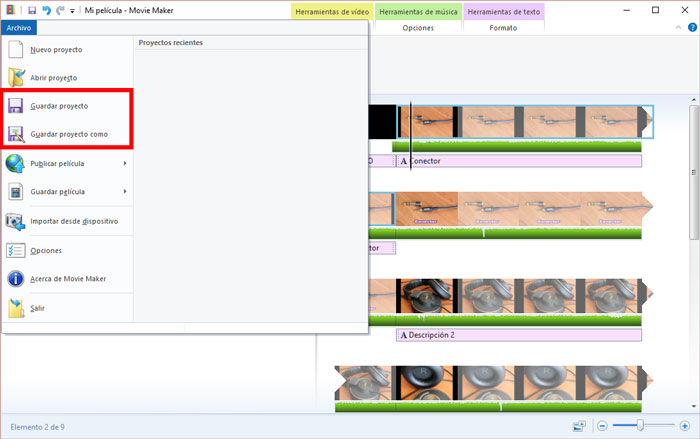
Esperamos que te haya sido útil esta guía de cómo usar Windows Media Maker, seguro que ahora puedes sacarle todo el provecho que merece y crear auténticas obras de arte con todas las imágenes que tengas para cada situación ideal! Y no te olvides de añadir una pista de sonido, que siempre quedan muy bien cuando las seleccionas adecuadamente.
Cómo Instalar Windows Movie Maker
Sigue esta guía para instalar correctamente Windows Movie Maker y sin complicaciones.
Una vez ejecutamos el archivo que nos hemos descargado nos aparecerá una ventana emergente anunciando que el programa de instalación se está preparando para instalar el programa. Una ...






