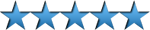Tutorial de WinZip
Aprende a comprimir y descomprimir archivos con este práctico tutorial de uso de WinZip.
Fecha: 2012-03-02 14:29:34
Por: Antonio Delgado
Para poder seguir esta guía es necesario que descargue WinZip. Por favor haga clic en el botón verde.
En el mundo de los programas para comprimir y descomprimir archivos hay un programa que destaca por encima de los demás, ya sea por ser el primero con gran aceptación, por llevar tantos años en el mercado, o simplemente por sus funcionalidades, a la gran mayoría de la gente le suena el nombre del WinZip. En esta guía tutorial descubriremos cómo utilizar Winzip para comprimir y extraer archivos. Realmente hay dos maneras de utilizar el WinZip: utilizando la ventana principal del programa para realizar todas las tareas, o aprovecharse de su integración con el explorador de Windows. Comenzaremos por el uso del programa desde su interfaz de usuario: Primero de todo necesitamos ejecutar el programa desde alguno de sus accesos directos, una vez ejecutado, si no hemos adquirido una licencia de pago, nos saldrá esta ventana:
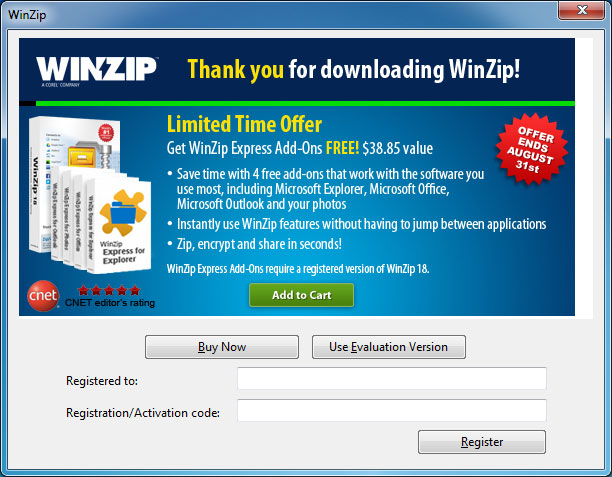
En ella se nos anima a comprar el programa e introducir la licencia, o utilizarlo en modo Evaluación. Este modo permite utilizar WinZip de manera normal sin limitaciones importantes, por lo que podemos pulsar en "Use Evaluation Versión" para entrar a la ventana principal. En la siguiente imagen vemos la interfaz principal del programa:
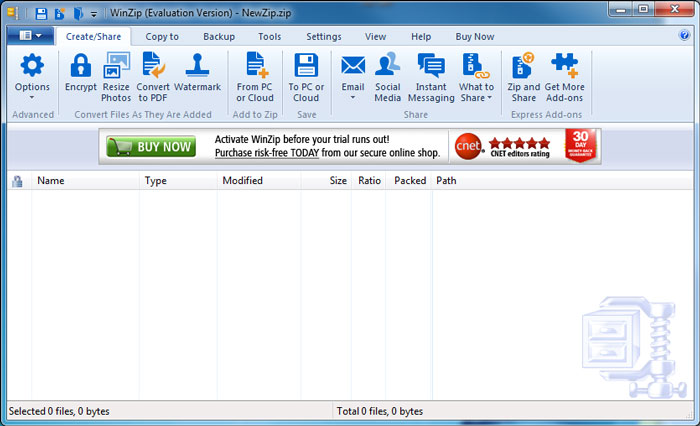
Se pueden ver todos los botones de acceso directo a funciones, pero vamos a centrarnos en cómo comprimir uno o varios archivos o carpetas, para ello tendremos que arrastrar los archivos que queramos a la ventana principal y pulsar el botón de "Zip my Files". Si no tenemos los archivos a mano para arrastrar, pulsaremos igualmente el botón y accederemos a una ventana del explorador de Windows.
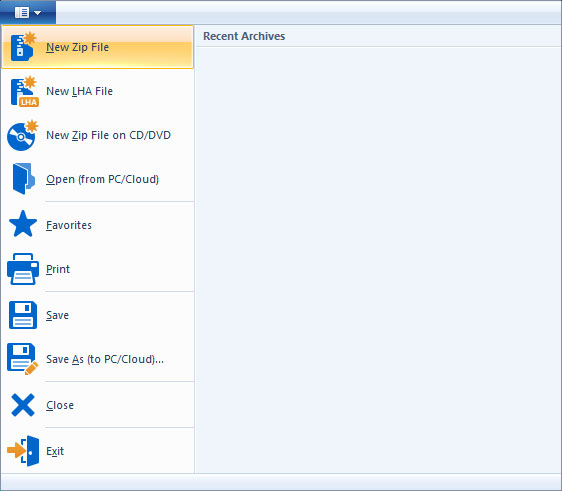
En la ventana del explorador, seleccionaremos los archivos o carpetas que queramos comprimir, una vez seleccionados, pulsamos el botón de la parte inferior derecha que pone "ZIP". Ahora sólo tenemos que ponerle un nombre al archivo comprimido resultante, y darle a "CREATE".
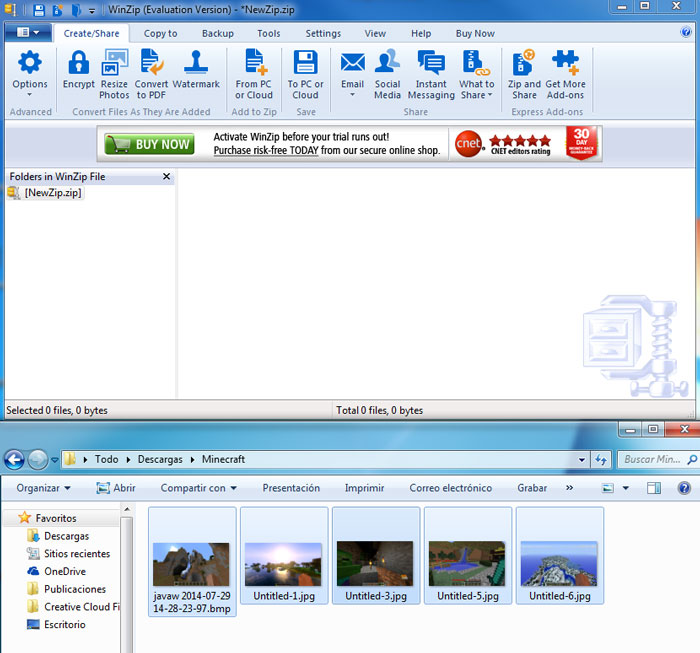
Tras pulsar el botón de CREATE, se comprimirán los archivos y veremos una estadística con el tamaño inicial y final, así como el ratio de compresión.
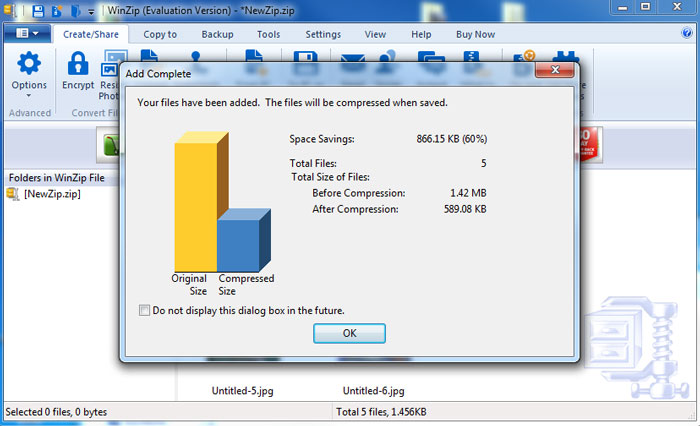
Para poder utilizar el WinZip desde el propio explorador de Windows tenemos que ir al explorador y gracias a la integración con el, podremos comprimir y descomprimir archivos pulsando el botón derecho del ratón en los ficheros o carpetas deseadas.- Cómo podemos ver en la siguiente imagen, se nos abrirá un menú contextual donde podremos realizar diversas acciones con los ficheros de manera directa.
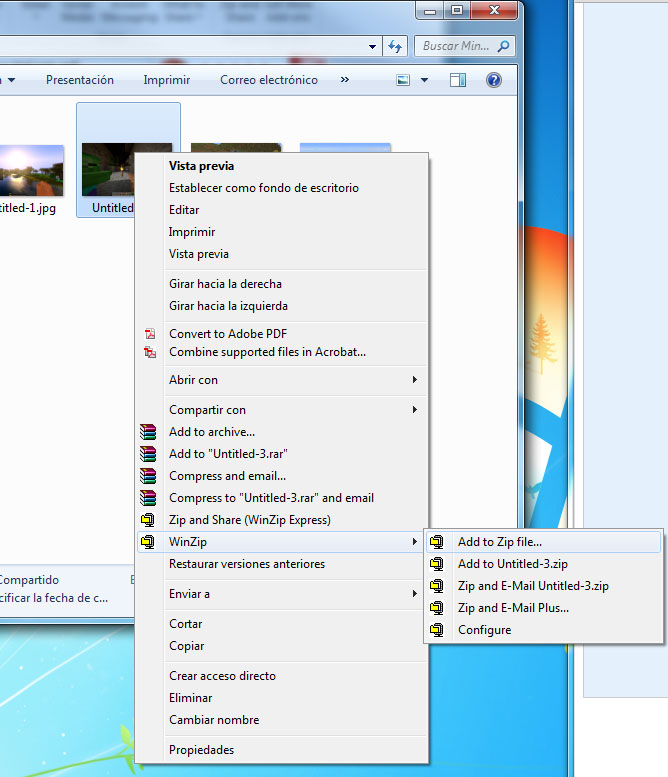
En este caso se muestra para el caso de comprimir un archivo, pero si hiciéramos lo mismo con un archivo comprimido, nos permitiría extraer su contenido de igual modo. Con estas nociones básicas ya tenemos los conocimientos necesarios para utilizar sin problemas el WinZip para comprimir y descomprimir archivos y carpetas, tanto desde el propio programa cómo desde el explorador de Windows.
Cómo Instalar WinZip
Instala y configura paso a paso uno de los compresores y descompresores más famosos de todos los tiempos en esta guía para WinZip.
Una vez descargado, ejecutamos el archivo para instalar Winzip, este famoso programa de compresión y descompresión de ficheros y comenzaremos con la instalación, para ello tendremos que pulsar el ...