Cómo Instalar VLC Media Player
Instala y configura con esta guía paso a paso el reproductor multimedia VLC media player
Fecha: 2012-01-20 09:00:00
Por: Antonio Delgado
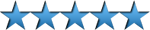
Para poder seguir esta guía es necesario que descargue VLC Media Player. Por favor haga clic en el botón verde.
Ejecutamos el archivo descargado y elegimos el idioma de la instalación, por defecto "Español".

Pulsamos "Siguiente" para ir avanzando en el proceso de instalación, el asistente nos permitirá configurar el modo de instalación y los componentes que queramos instalar, por defecto podemos dejarlo en el modo personalizado salvo que queramos algún componente específico como el complemento para Firefox:

Ahora definimos el lugar de instalación del programa, se copiarán los archivos y ya tendremos completada la instalación.
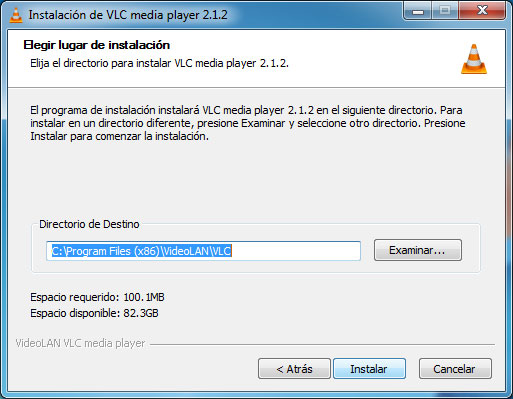
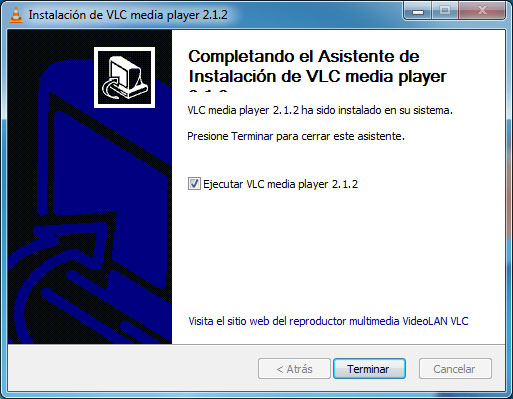
Ahora para proceder a la configuración inicial del VLC, ejecutamos el programa (por defecto se ejecutará de manera automática al final la instalación). Antes de nada nos aparecerá un aviso conforme configuramos las opciones de conexión automática a Internet para actualizaciones y descarga de carátulas e información. Después de aceptar tendremos la ventana principal del VLC Media Player
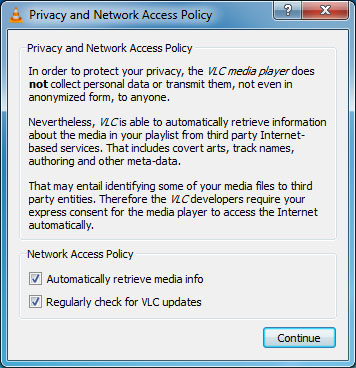

Para acceder a las opciones de configuración deberemos ir al menú "Herramientas" y la opción "Preferencias", o pulsar directamente "Control+P", veremos un menú amigable con distintas opciones básicas clasificadas según a lo que afecten, así tenemos la pestaña INTERFAZ donde podremos personalizar el estilo visual del VLC:
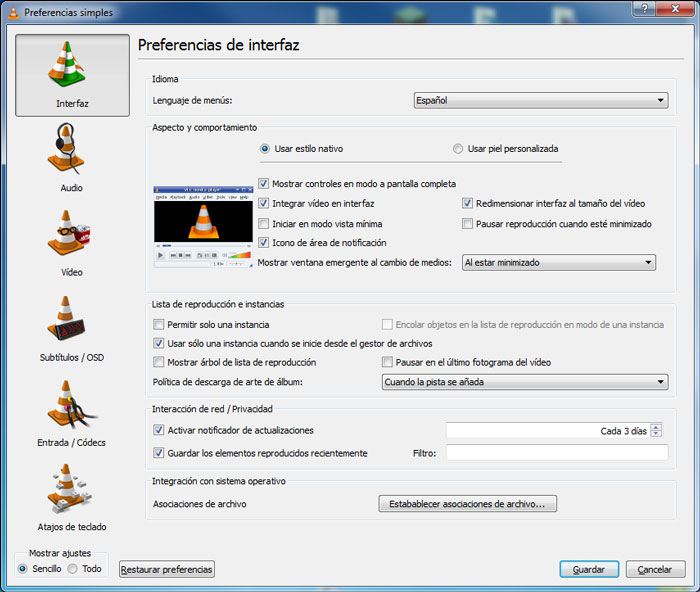
En la pestaña AUDIO configuraremos el volumen predeterminado del programa, los dispositivos de salida, así como mejoras en la ganancia de sonido o la activación de efectos de audio:
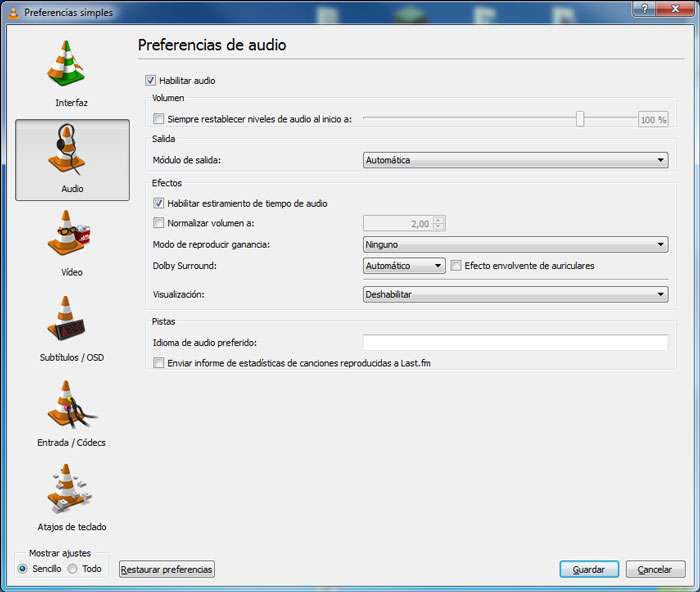
La sección VIDEO nos permite definir el comportamiento estándar del VLC en la reproducción de vídeo, como puede ser el modo de pantalla completa, mantener en primer plano la aplicación, utilizar la gráfica para reproducir el vídeo y diversas opciones más avanzadas de reproducción y mezcla.
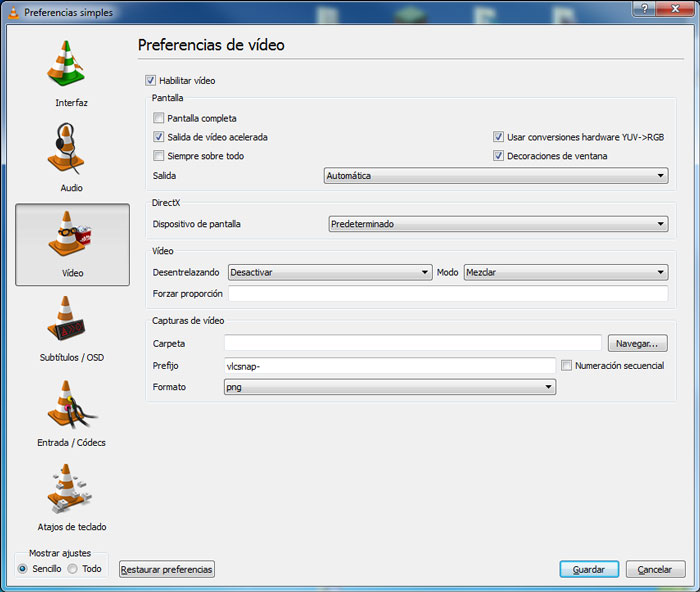
La pestaña de SUBTÍTULOS y OSD nos permite configurar los idiomas, tamaño de fuente, etc. de los subtítulos así como la forma de mostrarlos en pantalla.
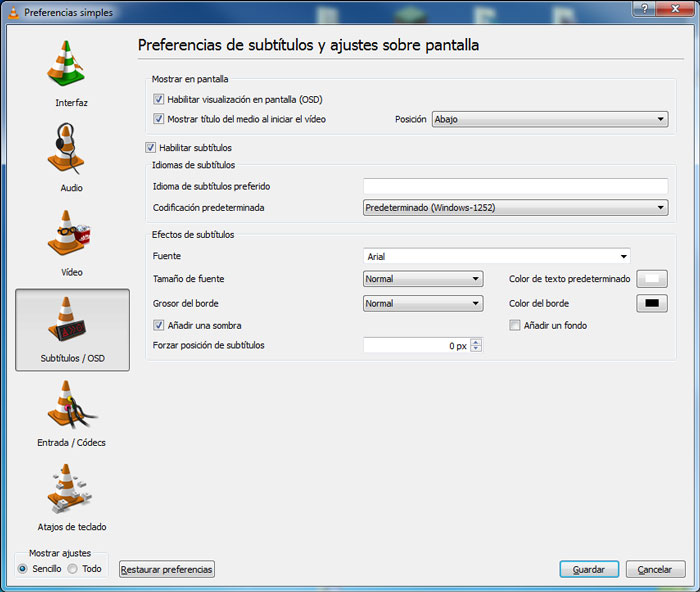
ENTRADA y CÓDECS permite configurar la unidad óptica y opciones de filtros y aceleración por GPU de los codecs utilizados, y finalmente la pestaña de TECLAS RÁPIDAS nos permite configurar combinaciones de teclas para realizar funciones en el programa.
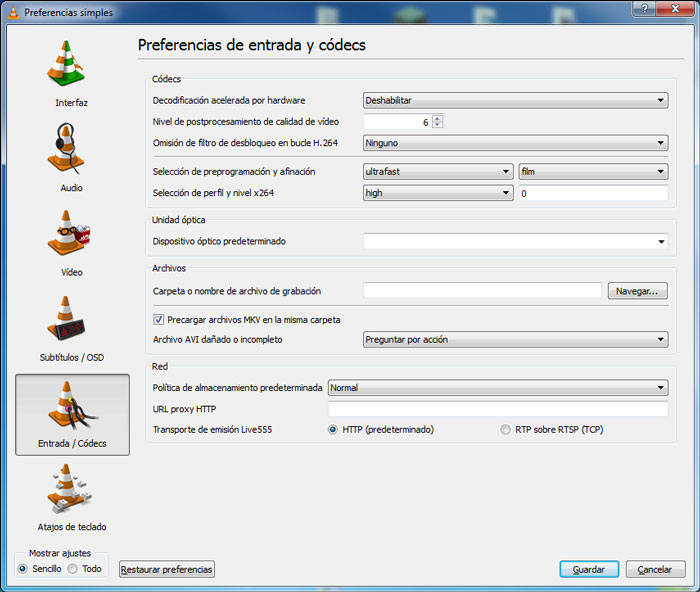
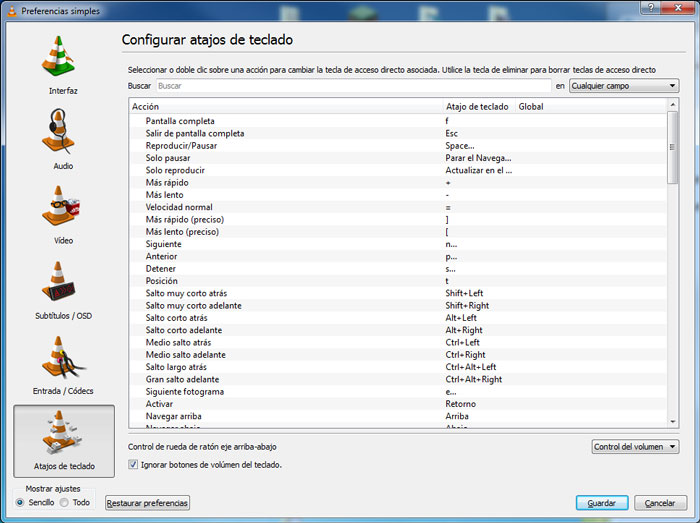
En la parte inferior izquierda del menú de Preferencias, debajo de "Mostrar Ajustes", tenemos la posibilidad de cambiar al modo de preferencias avanzadas, marcando la opción de "Todo", tras lo que accederemos a un menú mucho más completo y con opciones más específicas.
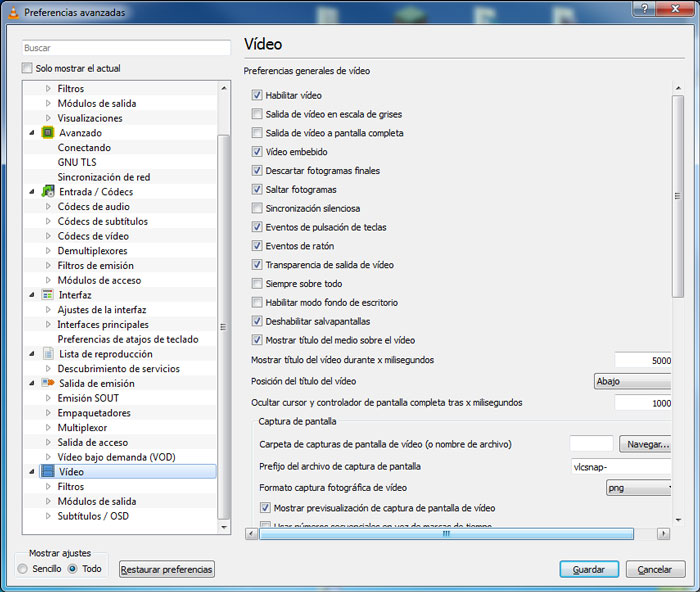
En la gran mayoría de casos no tendremos que tocar nada de ese menú avanzado, salvo problemas muy concretos, por lo que con el modo "Sencillo" que hemos visto hasta ahora llega de sobra para configurar a nuestro gusto el VLC Player. El VLC Media Player nos servirá para visualizar la gran mayoría de archivos multimedia con un gran catálogo de codecs soportados, no obstante si nos encontramos con algún archivo que no sea capaz de reproducir, siempre podremos descargar y probar otros de los reproductores multimedia que hay disponibles en la seccion de programas de vídeo de Rocky Bytes.
Tutorial de VLC Media Player
Descubre cómo utilizar el VLC media player para reproducir todo tipo de contenidos multimedia
VLC Media Player es un completo reproductor multimedia muy ligero y con soporte para la mayoría de formatos y codecs disponibles. Vamos a explicar paso a paso en este tutorial cómo utilizar el programa ...






