Tutorial de VLC Media Player
Descubre cómo utilizar el VLC media player para reproducir todo tipo de contenidos multimedia
Fecha: 2012-01-20 11:00:00
Por: Antonio Delgado
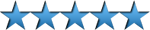
Para poder seguir esta guía es necesario que descargue VLC Media Player. Por favor haga clic en el botón verde.
VLC Media Player es un completo reproductor multimedia muy ligero y con soporte para la mayoría de formatos y codecs disponibles. Vamos a explicar paso a paso en este tutorial cómo utilizar el programa para reproducir cualquier contenido de manera sencilla. Tras instalar y ejecutar el VLC, tendremos la ventana principal del programa con todos los controles de reproducción y barra de menús:

Si pulsamos en el menú de la barra superior "Medio" accederemos a las distintas opciones para cargar contenidos al programa:
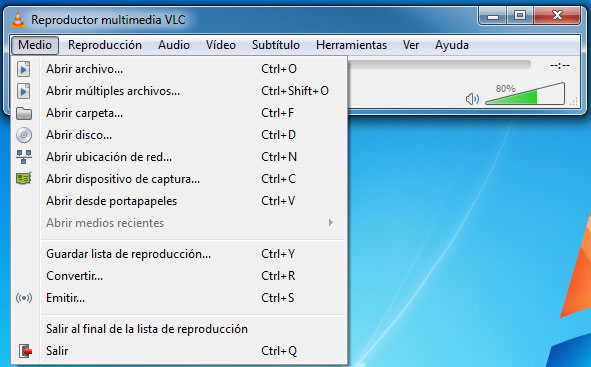
Desde ahí podremos seleccionar los archivos que queramos reproducir, tanto de audio como de vídeo, pulsando el botón "Abrir archivo" o las teclas "Control+O". También da opción a abrir discos externos o archivos multimedia alojados en la red o, carpetas enteras, o directamente de algún dispositivo externo como webcam o cámara e incluso a convertir archivos a distintos formatos. Naturalmente, VLC Media Player se integra en Windows mediante el explorador de archivos, por lo que podremos reproducir directamente desde el explorador pulsando el botón derecho del ratón y dándole a "Reproducir con VLC" o "añadir a la lista de VLC" que nos permitirá ir añadiendo contenidos a la reproducción sin detenerla
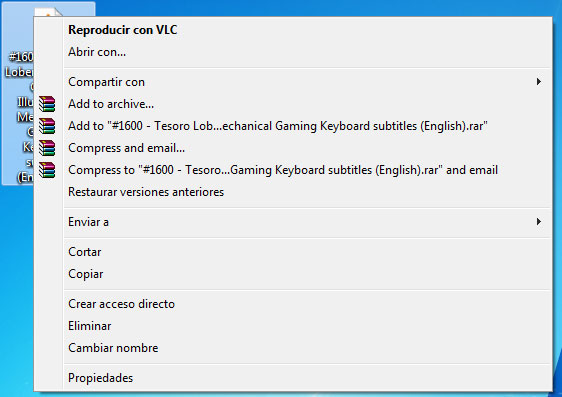
Una vez estemos reproduciendo por ejemplo un vídeo, podremos controlar la reproducción con los botones de la barra inferior (pausar, rebobinar, avanzar, pantalla completa, reproducción aleatoria, etc...)
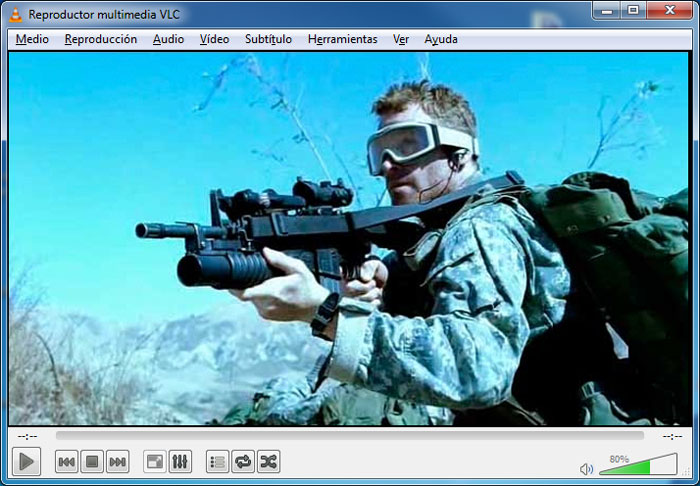
Si el vídeo que estamos reproduciendo cuenta con varios idiomas podremos intercambiarlos en el menú "Audio->Pista de audio"
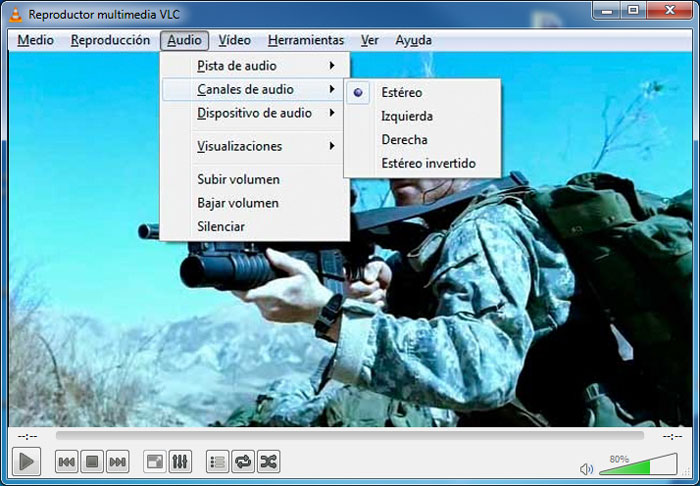
Para cargar subtítulos solamente tendremos que ir a "Video"-> "Pista de Subtítulos y seleccionar el archivo con los subtítulos deseados Una herramienta muy útil si solemos ver películas o series con subtítulos es la utilidad de sincronización de subtítulos, a la que accederemos en "Herramientas->sincronización de pista" donde podremos ajustar los subtítulos o audio de un vídeo si está desincronizado.
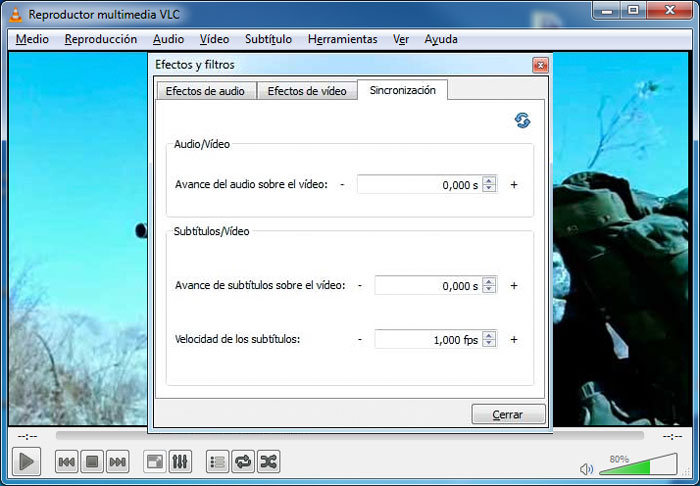
Después de seguir este tutorial de uso, ya sabemos como reproducir cualquier tipo de contenido multimedia y algunas funciones más con el VLC Player. Cómo hemos podido ver en el tutorial de uso, el VLC es un programa versátil que nos permite reproducir música y vídeos sin problemas. Podremos complementarlo con otros programas de vídeo disponibles en Rocky Bytes.
Cómo Instalar VLC Media Player
Instala y configura con esta guía paso a paso el reproductor multimedia VLC media player
Ejecutamos el archivo descargado y elegimos el idioma de la instalación, por defecto "Español". Pulsamos "Siguiente" para ir avanzando en el proceso de instalación, el asistente nos ...






